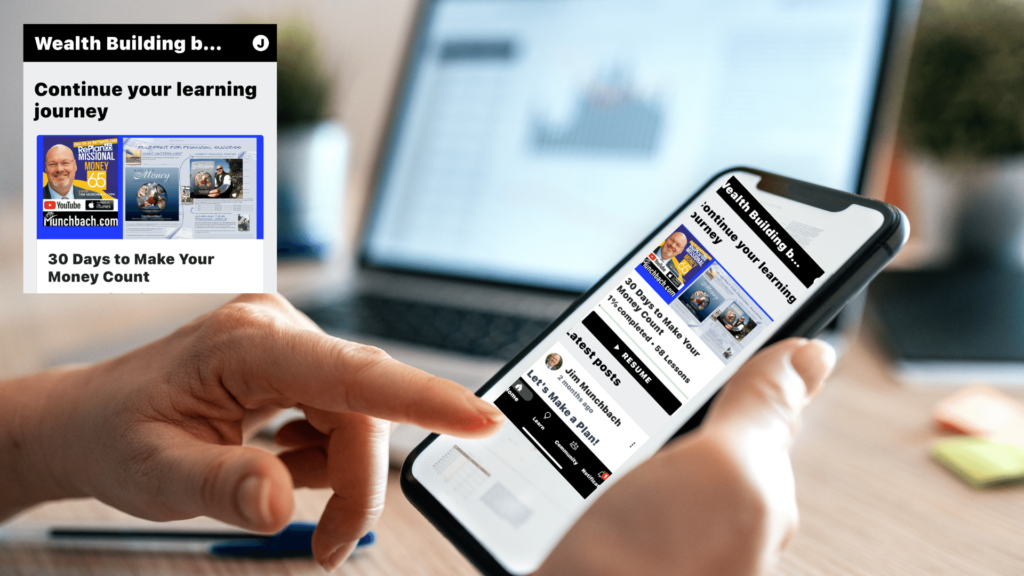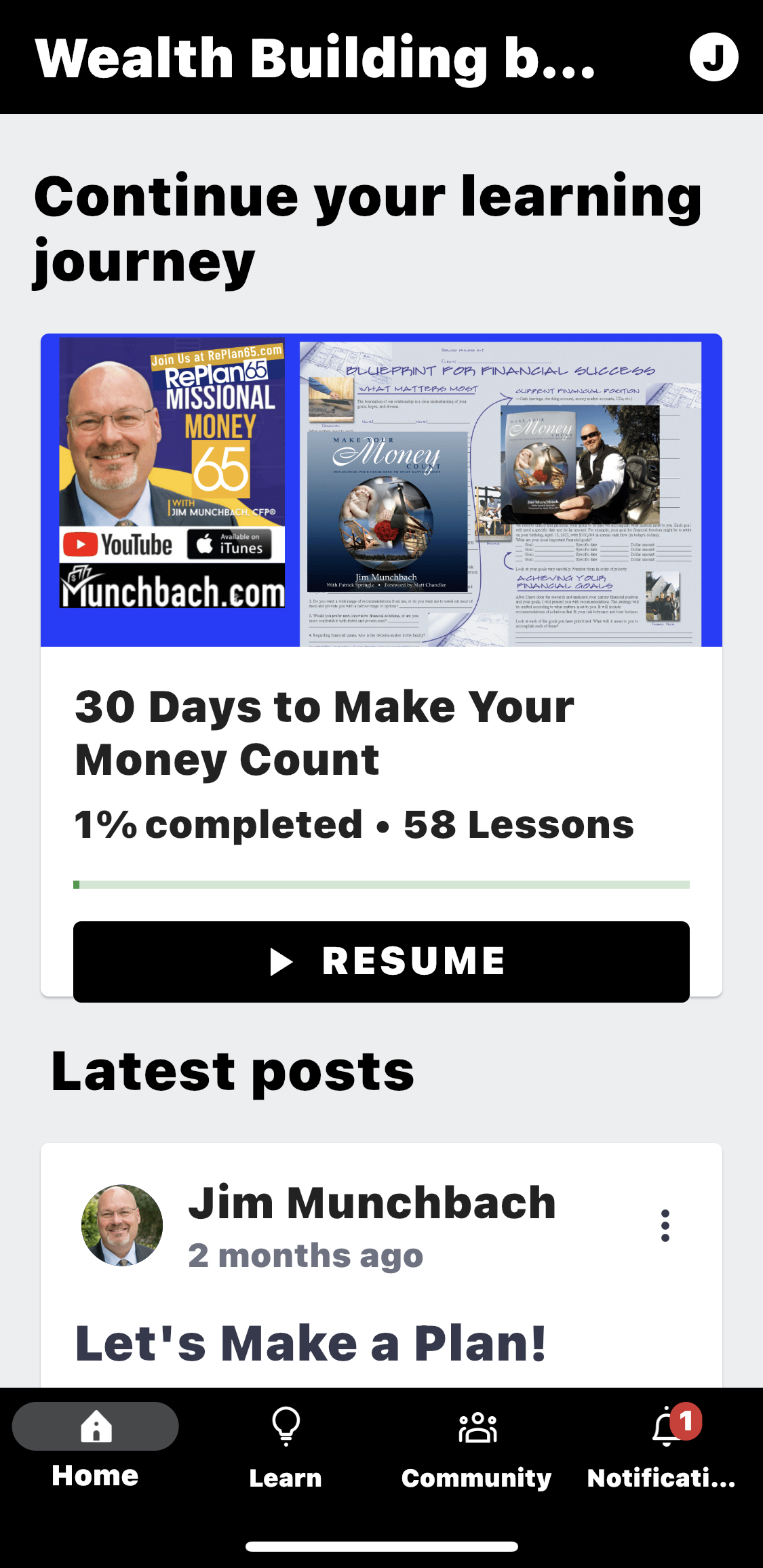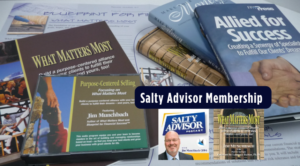Thinkific Mobile App
How to Install and Log In to the Thinkific Mobile App
The Thinkific Mobile app allows you to access your course (30 Days to Make Your Money Count) and the Missional Money Community from anywhere or anytime!
Read this article to see how you can download, install, or log in to the Thinkific Mobile app.
This article covers the basics of how to install and log in to the Thinkific mobile app as a student on sites where the mobile app has been enabled. Make sure to contact your instructor if you have any additional questions!
How to Install the Mobile App
Make sure that your device adheres to the operating system requirements for the app: OS (Operating System) Requirements for the Thinkific Mobile App (Student Resource).
The easiest way to access your enrolled courses or communities in the Thinkific mobile app is through our mobile sharing link:
https://thinkificmobile.page.link/5dX8JTaiwnb2tvWu5
The Mobile app needs to be enabled on the site before you can use it. If you are not sure if this is the case, reach out to your instructor to confirm.
You can also install the app directly from the Apple App Store (for iOS) or the Google Play Store (for Android).
How to Log In to the Mobile App
If you have downloaded the app using our mobile sharing link, open the app on your device. You will be brought to the launch screen of Wealth Building by BayRock.
-
Review Thinkific’s Privacy policy and Terms of Use
-
Click Continue
-
Your site’s login screen will open in a browser, log in using your credentials or a Social Media log in option you used to create your account (Facebook, Google, LinkedIn, Apple)
If you use a sign-in method different from the one you used when creating an account, you might not see your courses or communities. For example, if you created your account using an email, but are signing in using Apple SSO with your email hidden, you will create a new account instead of accessing your original one.
-
You will be automatically redirected to the app if a login is successful
By clicking Continue you confirm that you have read and agree to Thinkific’s Privacy Policy or Terms of Use
You can now use the app! Learn more on how to do it here: Getting Started With the Mobile App (Student Resource).

How to Log In without a Sharing Link or a QR Code
If you cannot find the link, make sure to reach out to your Instructor. They can also confirm if the mobile app is enabled on their site.
However, if you lost the link or are unable to use the QR code, you can also search for your school directly in the app! To do that:
-
Download and install the Thinkific mobile app from the Apple App Store (for iOS) or the Google Play Store (for Android)
-
Open the app on your device
-
In the search bar, type in a name of a school or an organization you want to log in
-
Click enter
-
In the list of results, find the school you want to log in
Make sure to confirm that the URL of the school you are logging in matches the URL of your school: Skills.Munchbach.com takes you to Wealth Building by BayRock

-
Select the school: Wealth Building by BayRock
-
Log in using your credentials or a Social Media log in option you used to create your account in Thinkific (Facebook, Google, LinkedIn, Apple)
If you use a sign-in method different from the one you used when creating an account, you might not see your courses or communities. For example, if you created your account using an email, but are signing in using Apple SSO with your email hidden, you will create a new account instead of accessing your original one.
-
You will be automatically redirected to the app if login is successful.
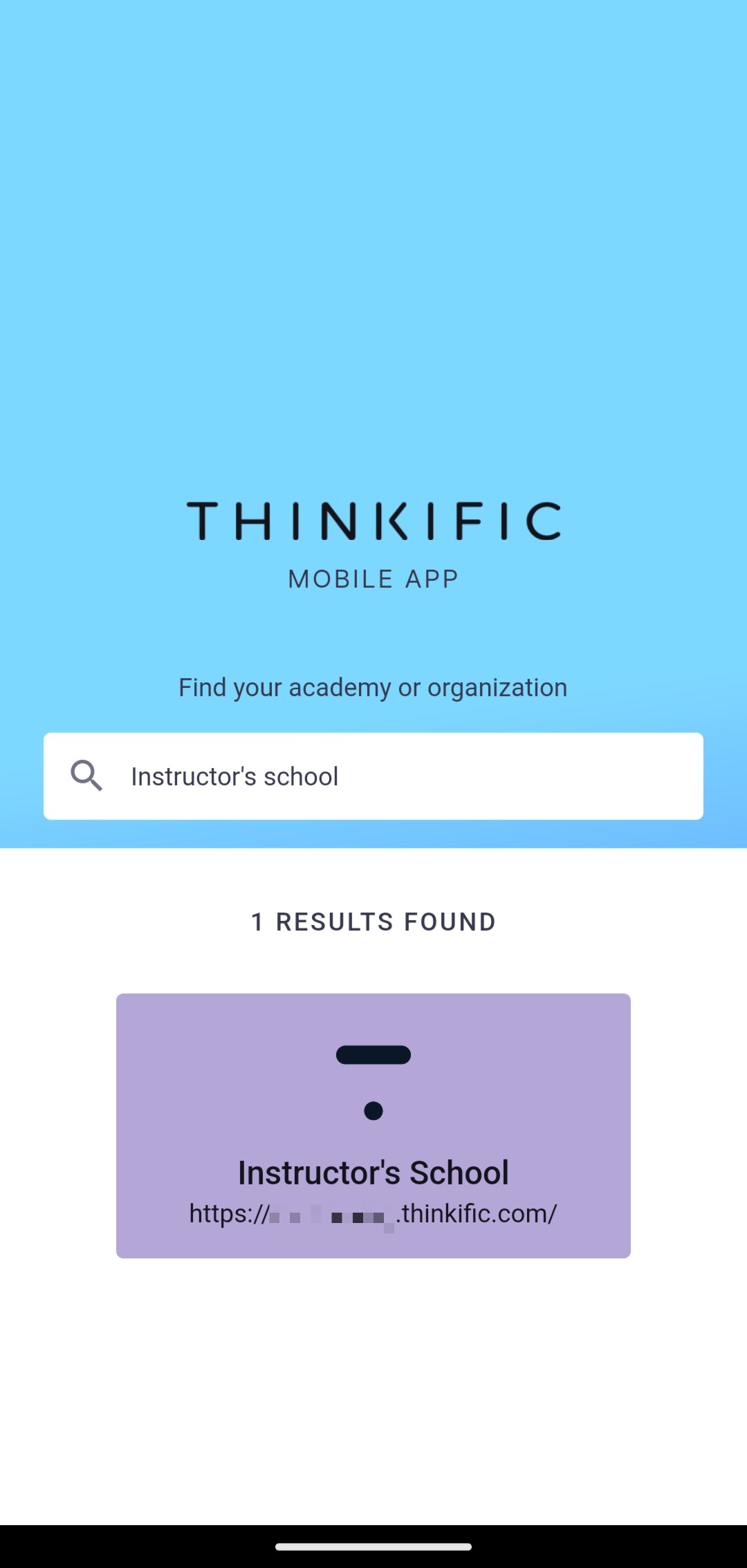
If you have opened your app using a link or a QR code from one school, but would like to log in to Wealth Building by BayRock:
-
Open the Thinkific app on your device
-
On a page with the name of your school, click on Visit Thinkific
-
In the search bar, type in a name of a school or an organization you want to log in: Wealth Building by BayRock
-
Click enter
-
In the list of results, find the school you want to log in: Wealth Building by BayRock
Make sure to confirm that the URL of the school you are logging in matches the URL of your school.
-
Select the school
-
Your site’s login screen will open in a browser, log in using your credentials or a Social Media log in option you used to create your account (Facebook, Google, LinkedIn, Apple)
If you use a sign-in method different from the one you used when creating an account, you might not see your courses or communities. For example, if you created your account using an email, but are signing in using Apple SSO with your email hidden, you will create a new account instead of accessing your original one.
-
You will be automatically redirected to the app if a login is successful
-
Click on Learn