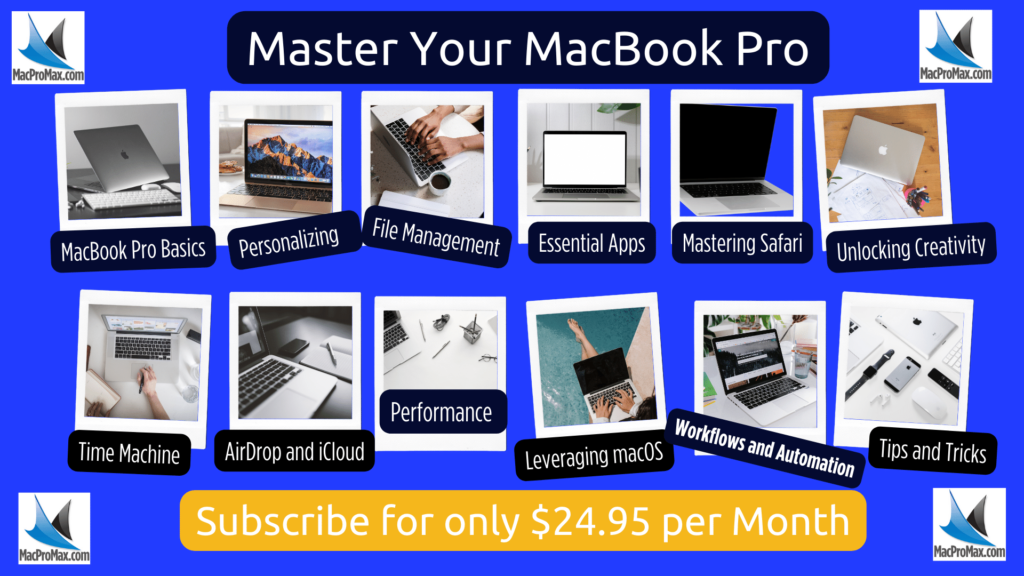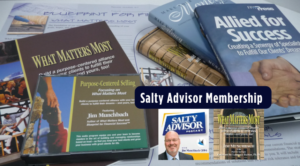Mastering Your MacBook Pro
MacProMax.com Online Course
Course Title: MacProMax – 12 Lessons to Master Your MacBook Pro
Course Signup – Click Here Now $24.95 per Month
The MacProMax course is designed to equip participants with comprehensive knowledge and practical skills to become proficient in using their MacBook Pro. Whether you’re a beginner or an intermediate user, this course will take you on a journey from the basics to advanced techniques, enabling you to harness the full potential of your MacBook Pro. Through a combination of vidoe explanations, hands-on exercises, and real-world projects, you will gain confidence in navigating the macOS, optimizing performance, and leveraging key features and functionalities. Get ready to elevate your MacBook Pro skills to the next level!
MacProMax is included in the $24.95 Missional Money Membership program – Click here to Join Us!
Course Signup – Click Here Now $24.95 per Month
Lesson 1: MacBook Pro Basics
Introduction to MacBook Pro and its key features
Exploring the macOS interface and system preferences
Understanding gestures and keyboard shortcuts for efficient navigation
Lesson 2: Setting Up and Personalizing Your MacBook Pro
Course Signup – Click Here Now $24.95 per Month
-
Configuring system settings and preferences according to your needs
-
Personalizing your desktop, screensaver, and sound settings
-
Customizing the Dock and Menu Bar for quick access to apps and tools
Lesson 3: Mastering File Management
Course Signup – Click Here Now $24.95 per Month
-
Understanding the Finder and organizing files and folders
-
Working with tags, smart folders, and metadata for efficient file organization
-
Utilizing Spotlight search to quickly locate files and applications
Lesson 4: Maximizing Productivity with Essential Apps
Course Signup – Click Here Now $24.95 per Month
-
Exploring essential built-in apps like Safari, Mail, Calendar, and Notes
-
Discovering tips and tricks for multitasking and managing multiple windows
-
Optimizing app usage and streamlining workflows for increased productivity
Lesson 5: Mastering Safari and Online Tools
Course Signup – Click Here Now $24.95 per Month

-
Navigating the web with Safari and leveraging its advanced features
-
Utilizing bookmarks, tabs, and extensions for a seamless browsing experience
-
Exploring online tools and resources to enhance productivity and creativity
Lesson 6: Unlocking Creativity with Media Apps
Course Signup – Click Here Now $24.95 per Month

-
Harnessing the power of media-centric apps like Photos, iMovie, and GarageBand
-
Editing and organizing photos, videos, and music on your MacBook Pro
-
Integrating media projects with other applications for a cohesive creative workflow
Lesson 7: Securing and Backing Up Your MacBook Pro
Course Signup – Click Here Now $24.95 per Month

-
Understanding and implementing essential security measures
-
Configuring Time Machine for automated backups and data protection
-
Exploring additional backup and data recovery options for peace of mind
Lesson 8: Collaborating and Sharing with Others
Course Signup – Click Here Now $24.95 per Month

-
Utilizing built-in collaboration tools for effective teamwork
-
Sharing files, documents, and media with others using AirDrop and iCloud
-
Exploring cloud-based collaboration platforms and productivity suites
Lesson 9: Advanced System Maintenance and Performance Optimization
Course Signup – Click Here Now $24.95 per Month

-
Performing system maintenance tasks for improved performance and stability
-
Managing storage space, optimizing battery life, and troubleshooting common issues
-
Understanding system resources and utilizing Activity Monitor for performance monitoring
Lesson 10: Expanding Your MacBook Pro Capabilities
Course Signup – Click Here Now $24.95 per Month

-
Connecting and configuring external devices and peripherals
-
Exploring additional features and connectivity options (e.g., Thunderbolt, HDMI)
-
Leveraging macOS accessibility features for enhanced usability
Lesson 11: Customizing and Automating Your Workflow
Course Signup – Click Here Now $24.95 per Month

-
Discovering advanced customization options for the macOS interface
-
Creating keyboard shortcuts and automating tasks with Automator
-
Exploring third-party apps and utilities to streamline your workflow
Lesson 12: Next-Level Tips and Tricks
Course Signup – Click Here Now $24.95 per Month

-
Unleashing hidden gems and advanced features of macOS
-
Exploring power-user tips and tricks for increased productivity
-
Staying up to date with the latest macOS updates and resources for ongoing learning
Note: The course outline is designed to provide a comprehensive learning experience for mastering the MacBook Pro. The specific duration, format, and delivery method of each lesson can be customized based on the requirements of each cohort.
Bonus Lesson 1: Mastering Your iPhone
Course Signup – Click Here Now $24.95 per Month

-
Exploring the essential features and functionalities of your iPhone
-
Navigating the iOS interface, settings, and personalization options
-
Maximizing productivity with built-in apps, shortcuts, and Siri integration
-
Unlocking advanced iPhone camera techniques for stunning photos and videos
-
Managing and organizing your apps, notifications, and screen time effectively
Bonus Lesson 2: Mastering Your iPad Pro
Course Signup – Click Here Now $24.95 per Month

-
Understanding the unique capabilities and features of the iPad Pro
-
Leveraging iPadOS for enhanced productivity and multitasking
-
Exploring the Apple Pencil and its creative and note-taking possibilities
-
Mastering professional-level apps for design, productivity, and content creation
-
Maximizing the iPad Pro’s potential for work, creativity, and entertainment
Bonus Lesson 3: Mastering Your Apple Watch
Course Signup – Click Here Now $24.95 per Month

-
Getting started with your Apple Watch and customizing its settings
-
Exploring the various watch faces, complications, and app layouts
-
Maximizing health and fitness tracking features for an active lifestyle
-
Utilizing advanced features like Apple Pay, Siri, and notifications
-
Exploring third-party apps and accessories to enhance your Apple Watch experience
Getting Started with Mac: Unleash Your Productivity
Course Signup – Click Here Now $24.95 per Month
Table of Contents
-
1. Setting Up Your Mac
-
1.1 Unboxing and Initial Setup
-
1.2 System Preferences Configuration
-
-
2. Navigating the Mac Interface
-
2.1 The Dock
-
2.2 Launchpad and Mission Control
-
-
3. Mastering Finder
-
3.1 Organizing Files and Folders
-
3.2 Quick Look and Preview
-
-
4. Boosting Productivity with Applications
-
4.1 Spotlight Search
-
4.2 Safari: Your Gateway to the Web
-
-
5. Enhancing Communication
-
5.1 Apple Mail: Managing Your Inbox
-
5.2 FaceTime and Messages: Staying Connected
-
-
6. Leveraging iCloud
-
6.1 iCloud Drive: File Synchronization Made Easy
-
6.2 iCloud Keychain: Secure Password Management
-
-
7. Time-Saving Keyboard Shortcuts
-
7.1 Essential System Shortcuts
-
7.2 Application-Specific Shortcuts
-
-
8. Troubleshooting and Support
-
8.1 Apple Support Resources
-
8.2 Resolving Common Issues
-
1. Setting Up Your Mac
1.1 Unboxing and Initial Setup
When you first unbox your Mac, you’ll find an elegant device meticulously designed to offer a seamless user experience. Connect the power cord, press the power button, and follow the on-screen instructions to complete the initial setup. Make sure to connect to a reliable Wi-Fi network for software updates and iCloud integration.
1.2 System Preferences Configuration
After the initial setup, it’s time to fine-tune your Mac’s settings through the System Preferences panel. Customize your display preferences, trackpad/mouse behavior, and energy-saving options. Take a moment to explore the Accessibility settings and make adjustments to suit your specific needs.
2. Navigating the Mac Interface
2.1 The Dock
The Dock is a central hub for launching applications, accessing documents, and switching between open windows. It resides at the bottom of your screen by default and can be customized to include your most frequently used apps. To open an application, simply click its icon in the Dock.
2.2 Launchpad and Mission Control
Launchpad offers an intuitive way to view and launch your applications, similar to how it’s done on iOS devices. Pinch your thumb and three fingers together on the trackpad, or press the Launchpad icon in the Dock, to open it. Mission Control, accessible by swiping up with three fingers or pressing the Mission Control key, provides an overview of all open windows, making multitasking effortless.
3. Mastering Finder
3.1 Organizing Files and Folders
Finder is your Mac’s file management system. Use it to navigate through your files, create folders, and organize your digital life. Drag and drop files between folders, or use the Copy and Paste commands. You can also use the handy Stacks feature to automatically organize cluttered desktop files.
3.2 Quick Look and Preview
Quick Look is a time-saving feature that allows you to preview files without opening them fully.
MaxProMax Tweets
-
😂 Can we all agree that Mac computers are like riddles wrapped in an enigma, sprinkled with a dash of quirkiness? It’s like they have a secret club where only the tech-savvy elite are invited! #MacProMax
-
🙈 Avoiding learning how to use my Mac is my unique talent. Who needs to conquer the digital world when you can conquer the art of procrastination? 💻 #MacProMax
-
🤔 Learning how to use a Mac is like stepping into a parallel universe where everything is designed to be simultaneously sleek and confusing. It’s the ultimate test of patience! #MacProMax
-
😩 Sometimes I think Mac computers are programmed to have a mischievous sense of humor. They lure you in with their elegance, only to make you feel like a techno-dunce! 🤦♀️ #MacProMax
-
🙃 Avoiding learning how to use my Mac is my rebellious act against the technological overlords. I’d rather bask in the warm glow of confusion than bow down to the digital empire! 😎 #MacProMax
-
😴 Learning how to use a Mac feels like attending a seminar on “Advanced Astrophysics for Cats.” It’s a mind-bending journey into the realm of the technologically cosmic! 🚀 #MacProMax
-
🤷♂️ Why learn how to use a Mac when I can just sit here, staring at the sleek design, and pretend I’m in an Apple commercial? I’m the master of aesthetic appreciation! 😍 #MacProMax
-
🤯 Mac computers are like mysterious puzzles waiting to be solved. But instead of finding the missing piece, you end up questioning your sanity and the meaning of life. 🧩 #MacProMax
-
😂 I avoid learning how to use my Mac because I like to keep my life interesting. Who needs logical and efficient workflows when you can have random clicks and hope for the best? 🤪 #MacProMax
-
🙈 Learning how to use a Mac is like trying to decipher the secret language of tech gurus. They speak in codes, acronyms, and a dash of techno-babble that leaves us mere mortals in awe! 🔒 #MacProMax
-
🤔 Who needs to learn how to use a Mac when you can embark on a thrilling quest through an endless maze of online tutorials? It’s the virtual version of “The Amazing Race”! 🏃♂️ #MacProMax
-
😩 Trying to learn how to use a Mac sometimes feels like trying to unlock the secrets of the universe with nothing but a toothpick and a rubber band. It’s a grand adventure, indeed! 🔐 #MacProMax
-
🙃 Avoiding learning how to use my Mac is my unique form of interpretive dance. I navigate the macOS with grace, elegance, and a touch of chaotic confusion. 💃 #MacProMax
-
😴 Learning how to use a Mac is like entering a dream world where logic and common sense take a vacation. It’s a journey into the whimsical realm of technological wonder! 💭 #MacProMax
-
🤷♂️ Why learn how to use a Mac when you can simply summon the all-knowing Geniuses at the Apple Store? They hold the secrets to the universe, or at least to your Mac problems! 🧙
♂️ #MacProMax
-
🤯 Mac computers are like mischievous genies, granting your every wish with a twist. Just when you think you’ve mastered it, a new update appears, and poof! You’re back to square one! 🧞♂️ #MacProMax
-
😂 I avoid learning how to use my Mac because I secretly enjoy the thrill of randomly pressing keys and pretending I’m a techno-wizard. It’s my own magical performance! 🎩 #MacProMax
-
🙈 Learning how to use a Mac is like being in a never-ending tech tango. One step forward, two steps back, and occasionally tripping over the charging cable! 💃 #MacProMax
-
🤔 Why learn how to use a Mac when you can spend hours passionately debating the superiority of Apple versus Windows with fellow tech enthusiasts? It’s a digital battle of epic proportions! 💻 #MacProMax
-
😩 Trying to understand a Mac is like trying to solve a Rubik’s Cube blindfolded while riding a unicycle on a tightrope. It’s a circus act that requires the utmost focus and balance! 🎪 #MacProMax
-
🙃 Avoiding learning how to use my Mac is my personal rebellion against the rise of the machines. I refuse to be just another cog in the technological wheel! 🤖 #MacProMax
-
😴 Learning how to use a Mac is like entering a Zen state of tech enlightenment. You must empty your mind of Windows ways and embrace the macOS tranquility. 🧘♂️ #MacProMax
-
🤷♂️ Why learn how to use a Mac when you can turn every tech issue into an opportunity for creativity? It’s a chance to develop your problem-solving skills and unleash your inner MacGyver! 🛠️ #MacProMax
-
🤯 Mac computers are like magical portals to the digital realm. They open doors to infinite possibilities, but sometimes they make you feel like you’re trapped in a time loop! ⏰ #MacProMax
-
😂 I avoid learning how to use my Mac because I secretly enjoy the thrill of pretending I’m a tech detective, unraveling the mysteries of its features one accidental discovery at a time! 🔍 #MacProMax
Note: Please keep in mind that these tweets are meant to be humorous and lighthearted.
Getting Started with Mac: Mastering Essential Skills
Introduction
Welcome to our comprehensive guide on getting started with Mac! Whether you’re a new Mac user or looking to brush up on your skills, this article will provide you with valuable insights and techniques to help you make the most out of your Mac experience. We understand that learning a new operating system can be daunting, but fear not! Our step-by-step instructions and expert tips will empower you to navigate your Mac effortlessly and optimize your productivity. Let’s dive right in!
Table of Contents
-
Setting Up Your Mac
-
Navigating the macOS Interface
-
Customizing Your Mac Experience
-
Maximizing Productivity with Essential Apps
-
Managing Files and Folders
-
Mastering Keyboard Shortcuts
-
Troubleshooting Common Mac Issues
-
Conclusion
1. Setting Up Your Mac
Before you embark on your Mac journey, it’s important to ensure a smooth setup process. Follow these steps to get your Mac up and running:
-
Unbox your Mac and connect the power adapter.
-
Press the power button to turn on your Mac.
-
Follow the on-screen prompts to select your region, language, and Wi-Fi network.
-
Sign in with your Apple ID or create a new one.
-
Customize your Mac’s settings according to your preferences.
2. Navigating the macOS Interface
Once your Mac is set up, familiarizing yourself with the macOS interface is key to navigating seamlessly. Here are some essential features and gestures to get you started:
-
Dock: The Dock, located at the bottom of your screen, provides quick access to your favorite apps and frequently used files.
-
Finder: The Finder allows you to browse and manage files and folders on your Mac. Use it to organize your documents, pictures, and other media.
-
Mission Control: With Mission Control, you can view all your open windows and workspaces in one place, making it easier to switch between applications.
-
Spotlight: Use Spotlight to quickly search for files, apps, emails, and more. Simply press Command + Spacebar to bring up the search bar.
-
Gestures: macOS offers a range of intuitive gestures, such as swiping between desktops, accessing the Notification Center, and launching Mission Control. Experiment with these gestures to enhance your workflow.
3. Customizing Your Mac Experience
Personalizing your Mac can significantly enhance your overall user experience. Consider the following customization options:
-
Desktop Wallpaper: Choose a captivating wallpaper that reflects your style. Right-click on the desktop, select “Change Desktop Background,” and browse through the available options.
-
System Preferences: Explore the System Preferences panel to modify settings related to appearance, sound, notifications, privacy, and more.
-
Accessibility: macOS offers various accessibility features to accommodate different needs. Adjust font sizes, enable voice control, or configure other accessibility options from the Accessibility settings.
4. Maximizing Productivity with Essential Apps
The Mac ecosystem is home to a plethora of productivity-enhancing applications. Here are some must-have apps to streamline your workflow:
-
Pages, Numbers, and Keynote: Apple’s suite of productivity apps provides powerful tools for word processing, spreadsheet management, and creating stunning presentations.
-
Mail: Manage your emails efficiently with the built-in Mail app. Set up multiple accounts, create smart mailboxes, and utilize advanced filtering options.
-
Safari: Safari is a fast and secure web browser exclusive to macOS. Take advantage of features like tab management, Reader Mode, and iCloud Keychain for seamless browsing.
-
Notes: Keep track of your ideas, to-do lists, and important information with the Notes app. Sync your notes across devices and even add
attachments or sketches.
5. Managing Files and Folders
Effectively organizing your files and folders ensures easy access and helps maintain a clutter-free workspace. Consider the following file management techniques:
-
Finder Tags: Assign tags to files and folders to categorize and locate them quickly. Right-click on a file or folder, select “Tags,” and choose or create appropriate tags.
-
Smart Folders: Create smart folders that automatically gather files based on specific criteria, such as file type, date modified, or keywords.
-
File Metadata: Leverage macOS metadata features to add additional information to files, making them easier to search and sort.
6. Mastering Keyboard Shortcuts
Mac offers an extensive collection of keyboard shortcuts that can significantly boost your productivity. Memorize these essential shortcuts to speed up your workflow:
-
Command + C: Copy selected items.
-
Command + V: Paste copied items.
-
Command + Z: Undo the previous action.
-
Command + Shift + 3: Capture a screenshot of the entire screen.
-
Command + Spacebar: Launch Spotlight search.
-
Command + Tab: Switch between open applications.
7. Troubleshooting Common Mac Issues
Occasionally, you may encounter issues with your Mac. Here are some common problems and their potential solutions:
-
Slow Performance: Close unnecessary applications, clear cache files, and ensure your macOS is up to date.
-
Wi-Fi Connectivity: Restart your router, check for software updates, and verify that your Wi-Fi settings are correctly configured.
-
App Crashes: Update the problematic app, check for compatibility issues, or reinstall it if necessary.
-
Startup Problems: Reset the NVRAM or SMC, perform a Safe Boot, or seek assistance from Apple Support.
Congrats! You’re well on your way to mastering essential skills and making the most out of your Mac experience. Remember to explore further, experiment with new features, and embrace the versatility of macOS. Should you encounter any hurdles, refer back to this article or seek additional resources to assist you. Happy Mac-ing!